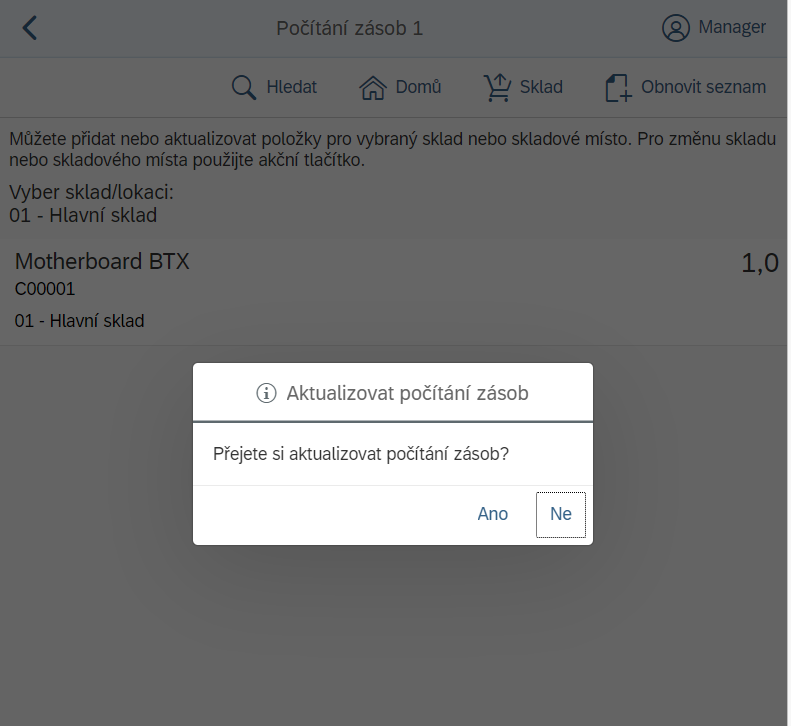Kompletní uživatelská dokumentace ve formátu pdf je dostupná ZDE.
Stručná dokumentace WHPro:
Spuštění aplikace
Aplikace se spustí automaticky po startu mobilního zařízení a zobrazí se úvodní obrazovka.
Přihlášení do aplikace
Zadáme Uživatelské jméno a Heslo. Potvrdíme tlačítkem Přihlášení.
Jméno i Heslo získáte od správce systému.
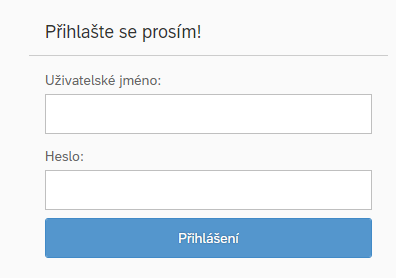
Po úspěšném přihlášení se zobrazí úvodní obrazovka s aktivnímy moduly.
Ve všech modulech lze požadovanou informaci zadat ručně, či naskenovat kód.
- Příjem materiálu
- Příjem z nákupní objednávky
- Příjem z výroby
- Výdej zboží
- Vratka z prodeje
- Přeskladnění
- Balící listy ze zakázky odběratele
- Balící list z přeskladnění
- Balící list z výroby
- Informace o zásobách
- Informace o zásobách s SN)Informace o lokaci
- Inventura
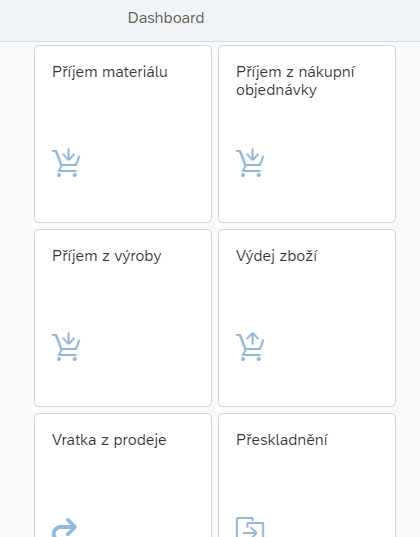
1. Příjem materiálu
Po otevření modulu se zobrazí prázdný přehled.
Nyní lze číslo výrobku vyhledat ručně pomocí lupy, nebo přímo naskenovat.
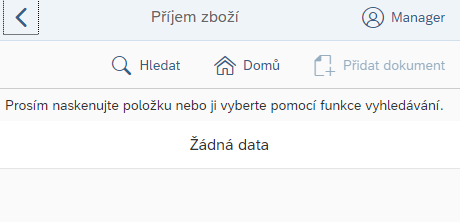
Následně vybereme, nebo naskenujeme cílové uložiště/sklad.
Nyní se otevře detailní pohled na pozici.
Zde můžete vidět vybraný článek a vybrané skladovací místo / sklad
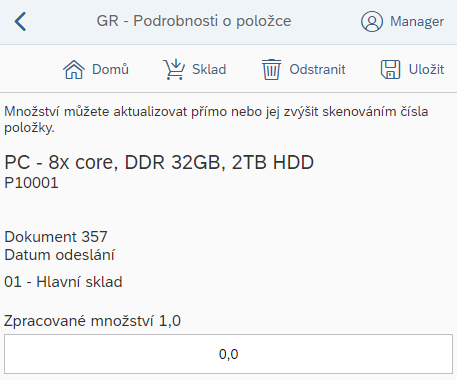
Množství lze zvýšit opětovným skenováním čísla výrobku. Alternativně lze požadované množství zadat přímo.
Pomocí výše uvedených tlačítek lze vybrané skladovací místo znovu změnit, celou polohu lze vyřadit nebo uložit.
Zde by bylo také možné/nutné zaznamenávat šarže/sériová čísla, pokud by byly použity odpovídající předměty.
Jakmile je položka uložena, rozhraní přeskočí zpět na přehled příjmu materiálu
Jakmile jsou všechny položky zadány správně, lze vše uložit do Business One pomocí tlačítka "Uložit". Do tohoto okamžiku nebyly Business One předány žádné údaje.
2. Příjem z nákupní objednávky
Po otevření modulu se zobrazí seznam dodavatelů, pro které existují otevřené nákupní objednávky.
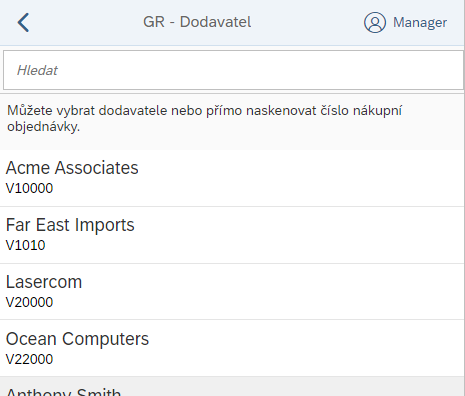
Po výběru dodavatele se zobrazí odpovídající otevřené nákupní objednávky
Po výběru jednoho, či více dokumentů potvrdíme tlačítkem "Zpracuj".
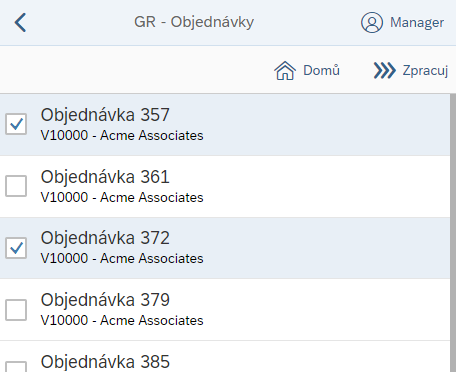
Nyní se zobrazí otevřené řádky z vybraných objednávek.
Lze vybrat jeden z existujících řádků na obrazovce nebo naskenováním příslušného čísla výrobku.
Po výběru položky zboží se otevře výběr cílového místa.
Nyní se pro vybranou položku otevře zobrazení Podrobnosti o položce
V tomto zobrazení může být množství buď zadáno ručně do odpovídajícího pole množství, nebo zvýšeno opakovaným skenem předmětu.
Kromě toho výše uvedená tlačítka nabízejí možnost:
- Změna skladového místa
- položku smažte (a tím ji zde resetujte na množství 0)
- Uložte změněná data
Pokud je vybrána ikona "Uložit" znovu se zobrazí stránka s příjmem zboží.
Jakmile jsou všechny položky zadány správně, lze vše uložit do Business One pomocí tlačítka "Uložit". Do tohoto okamžiku nebyly Business One předány žádné údaje.
Řádky s nastavenou hodnotou 0 jsou ignorovány a nejsou převedeny do služby Business One.
Pokud byla operace úspěšná, skener přeskočí zpět na řídící panel.
3. Příjem z výroby
Po spuštění modulu se zobrazí seznam otevřených pracovních příkazů.
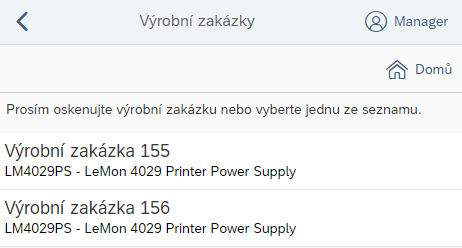
Po výběru zakázky se otevře výběr výběr cílového skladu.
Nyní se otevře okno s podrobnostmi pro vybranou výrobní zakázku.
Zde lze zadat množství dokončeného zboží, v případě potřeby lze změnit cílový sklad, zadat dávku nebo sériové číslo.
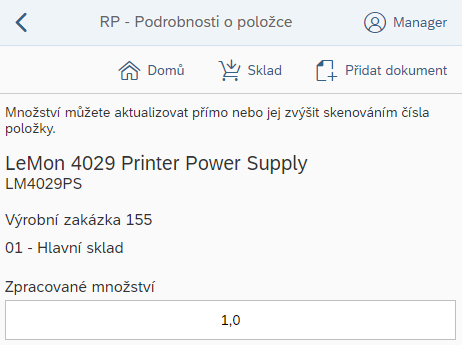
4. Výdej zboží
Po otevření modulu se zobrazí prázdný přehled.
Po vyhledání, nebo naskenování zboží musíme určit z jakého skladu chceme dané zboží vzít.
Následně se otevře detailní pohled, zde můžete vidět vybraný článek a vybrané skladovací místo.
Jakmile je položka uložena rozhraní přeskočí zpět na přehled vydání zboží.
Jakmile jsou všechny položky zadány správně, lze vše uložit do Business One pomocí tlačítka "Uložit". Do tohoto okamžiku nebyly Business One předány žádné údaje.
Doklad je viditelný v Business One pod položkou Řízení skladu / Skladovací transakce / Výdej zboží
5. Vratka z prodeje
Po otevření modulu musí být vybrán obchodní partner (v závislosti na vracejícím se zákazníkovi nebo dodavateli)
Poté se otevře prázdný přehled.
Nyní máme možnost položku naskenovat, nebo vyhledat ručně.
Následně vybereme sklad
V následujícím okně vidíme detailní pohled.
Jakmile je pozice uložena, přehled přeskočí zpět na "Vratky z prodeje".
Nyní je možné opakovat postup od začátku.
Jakmile jsou všechny položky zadány správně, lze vše uložit do Business One pomocí tlačítka "Uložit". Do tohoto okamžiku nebyly Business One předány žádné údaje.
6. Přeskladnění
Po otevření funkce se zobrazí prázdný přehled
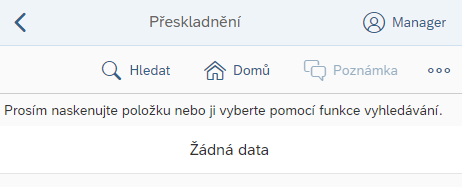
Nyní lze číslo výrobku vyhledat ručně pomocí lupy nebo přímo naskenovat.
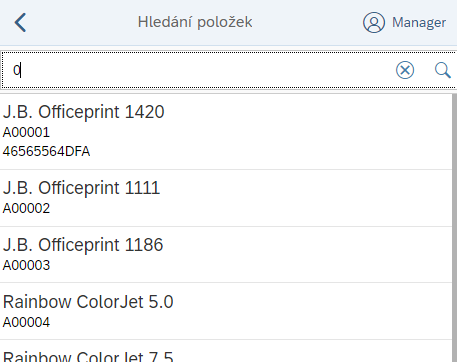
Nyní musí být vybráno nebo naskenováno umístění zdrojového úložiště nebo zdrojový sklad.
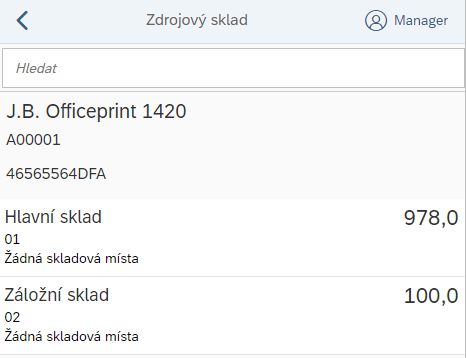
Nyní musí být vybráno nebo naskenováno cílové umístění úložiště nebo cílový sklad.
Výběr lze provést buď ručně ze seznamu, nebo se přímo naskenuje kód skladového místa.
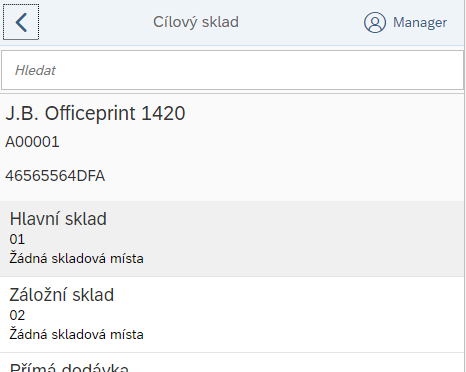
Nyní se otevře detailní pohled na pozici.
Zde můžete vidět vybraný článek a vybrané skladovací místo.
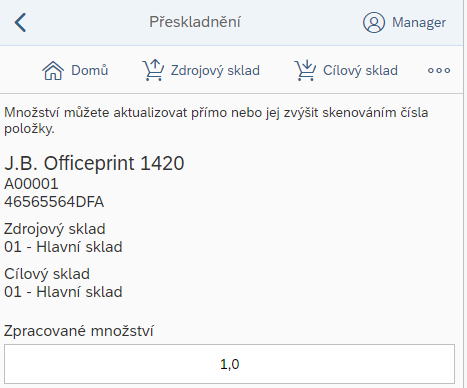
Pomocí výše uvedených tlačítek lze vybraný zdrojový / cílový sklad znovu změnit, celou pozici lze zahodit nebo uložit.
Jakmile je pozice uložena, rozhraní přeskočí zpět na přehled "Přeskladnění"
Nyní lze vše opakovat.
Jakmile jsou všechny položky zadány správně, lze vše uložit do Business One pomocí tlačítka "Uložit".
Do tohoto okamžiku nebyly Business One předány žádné údaje.
7. Balící listy ze zakázky odběratele
Po otevření funkce se zobrazí přehled všech seznamů materiálu k odběru, které ještě nebyly uzavřeny, které jsou založeny na otevřených prodejních objednávkách.
Nyní lze vybrat jeden z výdejních seznamů. Tím se otevře přehled článků v něm obsažených.
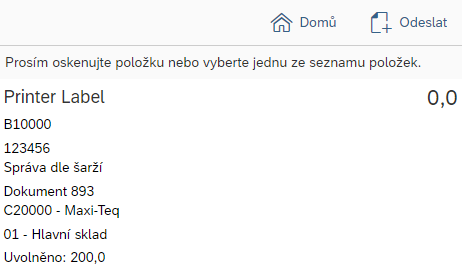
Po výběru položky se otevře výběr skladu.
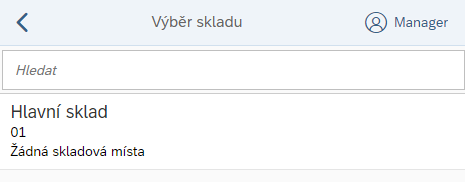
Nyní se pro vybranou položku otevře zobrazení Podrobnosti o položce
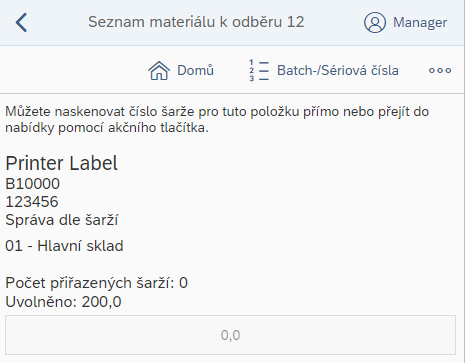
V tomto zobrazení lze množství v odpovídajícím poli množství zadat ručně nebo zvýšit opakovaným skenováním článku.
Pokud je vybrána ikona Uložit, znovu se zobrazí přehled článku
Jakmile jsou všechny položky zadány správně, lze vše uložit do Business One pomocí tlačítka "Uložit".
Do tohoto okamžiku nebyly Business One předány žádné údaje.
8. Balící list z přeskladnění
Po otevření funkce se zobrazí přehled všech seznamů materiálu, které ještě nebyly uzavřeny, které jsou založeny na otevřených prodejních objednávkách.
Nyní lze vybrat jeden z výdejních seznamů. Tím se otevře přehled článků v něm obsažených.
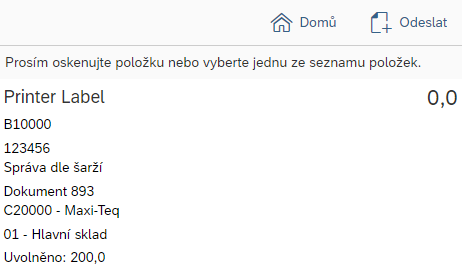
Po výběru položky se otevře výběr skladu.
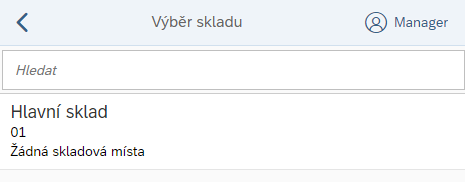
Nyní se pro vybranou položku otevře zobrazení Podrobnosti o položce
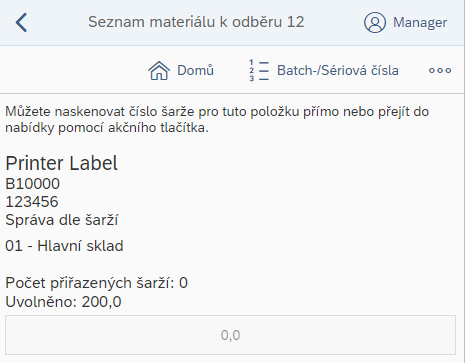
V tomto zobrazení lze množství v odpovídajícím poli množství zadat ručně nebo zvýšit opakovaným skenováním článku.
Pokud je vybrána ikona Uložit, znovu se zobrazí přehled článku
Jakmile jsou všechny položky zadány správně, lze vše uložit do Business One pomocí tlačítka "Uložit".
Do tohoto okamžiku nebyly Business One předány žádné údaje.
9. Balící list z výroby
Po otevření funkce se zobrazí přehled všech seznamů materiálu, které ještě nebyly uzavřeny, které jsou založeny na otevřených prodejních objednávkách.
Nyní lze vybrat jeden z výdejních seznamů. Tím se otevře přehled článků v něm obsažených.
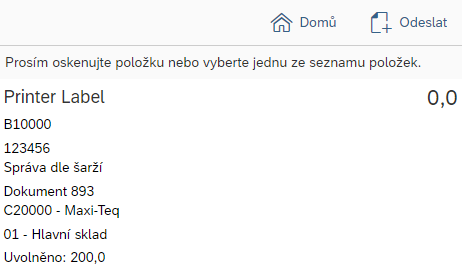
Po výběru položky se otevře výběr skladu.
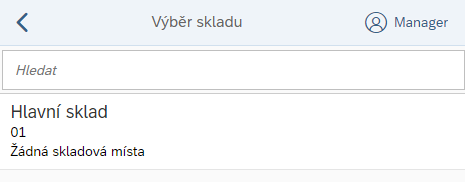
Nyní se pro vybranou položku otevře zobrazení Podrobnosti o položce
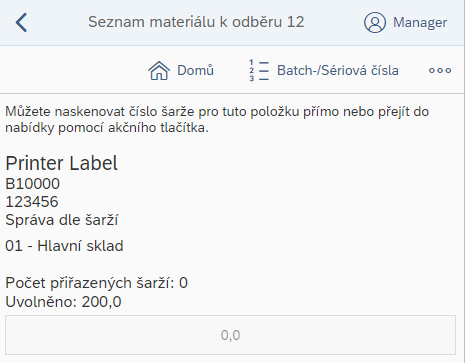
V tomto zobrazení lze množství v odpovídajícím poli množství zadat ručně nebo zvýšit opakovaným skenováním článku.
Pokud je vybrána ikona Uložit, znovu se zobrazí přehled článku
Jakmile jsou všechny položky zadány správně, lze vše uložit do Business One pomocí tlačítka "Uložit".
Do tohoto okamžiku nebyly Business One předány žádné údaje.
10. Informace o zásobách
Modul slouží k zobrazení informací o artiklech a jejich stavu na skladě.
Po naskenování/ručním zadání kódu se zobrazí seznam o stavu položky na jednotlivých skladech.
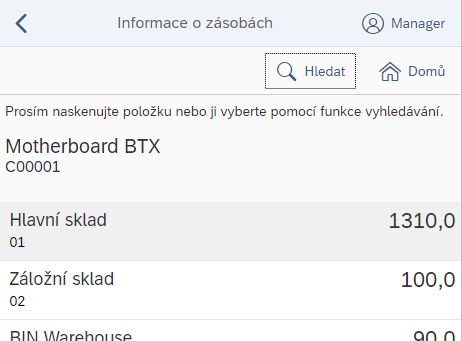
12. Informace o lokaci
Po otevření modulu se zobrazí všechny sklady s aktivním řízením zásobníků.
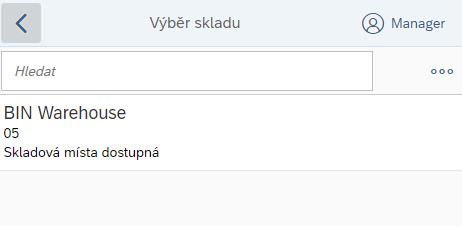
Po výběru skladu a zboží se zobrazí zásoby na různých skladech, nebo skladových místech.
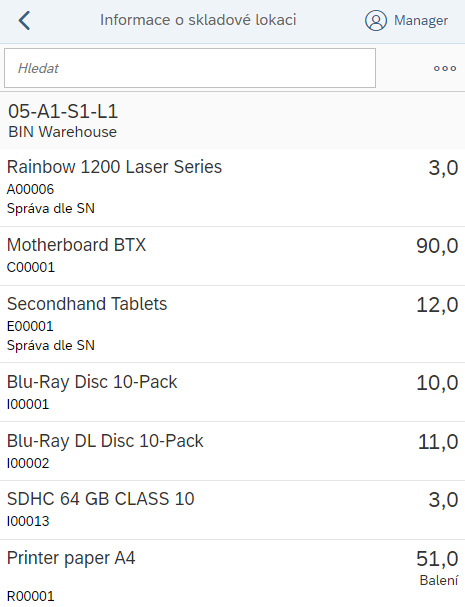
13. Inventura
Po otevření této funkce se zobrazí seznamy inventur MDE, které dosud nebyly uzavřeny.
Pokud byl vybrán inventurní seznam, zobrazí se všechny artikly, které již byly zadány do tohoto inventurního seznamu a dosud nebyly zpracovány.
Chcete-li zadat úrovně zásob artiklu, proveďte následující kroky:
- Výběr zásobníku/skladu pro zásoby. To lze provést buď ručně pomocí odpovídajícího tlačítka výše, nebo přímým naskenováním čárového kódu umístění úložiště po otevření modulu inventáře.
Jakmile je již vybrán skladovací místo (viditelný v zobrazení pod položkou "Vybraný sklad/skladovací místo"), musí být použito tlačítko pro změnu skladovacího místa, a to i v případě, že má být skladovací místo naskenováno
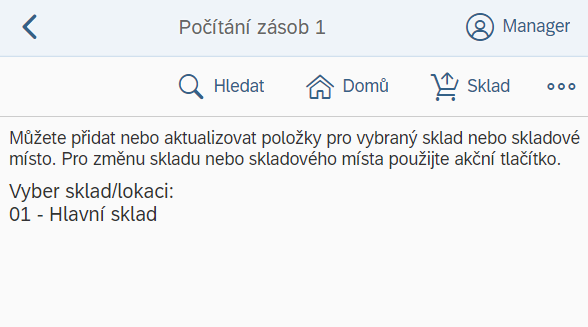
- Nyní je číslo výrobku ručně vyhledáno nebo naskenováno pomocí lupy, který má být zaznamenán v tomto úložném místě
Tímto se otevře vstupní obrazovka pro množství
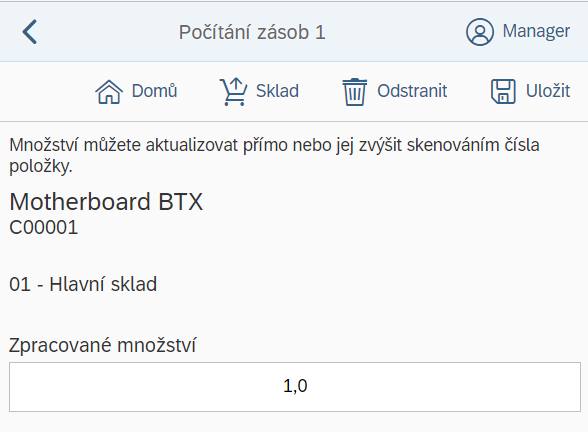
- Zadá se množství pro tento artikl v tomto zásobníku.
Množství lze volitelně také naskenovat. Několikanásobným skenováním položky se množství zvýší o 1.
Pomocí výše uvedených tlačítek lze sklad / skladovací místo změnit nebo pozici odstranit.
Po potvrzení pomocí tlačítek Uložit se toto množství zaznamená a přehled se znovu zobrazí.
Data lze nyní vidět v seznamu:
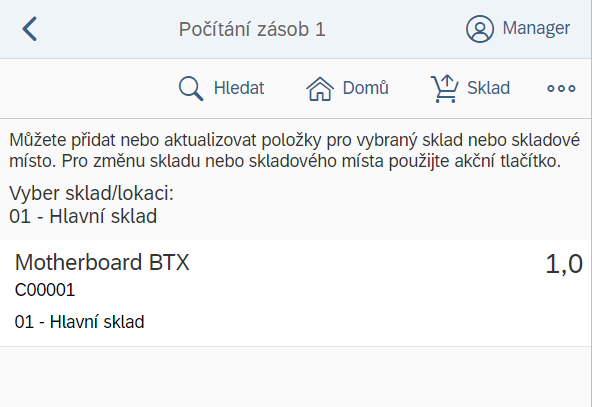
Pokud je třeba do stejného zásobníku vložit další předměty, lze jednoduše opakovat kroky 2 a 3. Pokud je třeba zadat další zásobník, krok 1) se spustí znovu.
Zadání zboží s šaržemi / sériovými čísly je v podstatě analogické, s tím rozdílem, že je také vyžadováno číslo šarže / sériové číslo.
Pro uložení aktuálního stavu záznamu musí být v přehledu článku použito odpovídající tlačítko. Poté jsou položky uloženy do seznamu MDE counting.