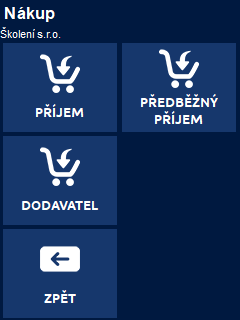
Kliknutím na dlaždici PŘÍJEM se nám zobrazí okno pro zadání čísla objednávky. Číslo zadáme oscanováním nebo manuálním zadáním a potvrdíme OK.
Načte se nám obsah objednávky.
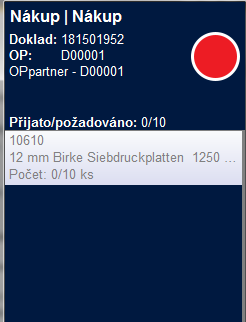
Oscanováním kódu artiklu nebo ťuknutím na řádek si otevřeme detail vybraného artiklu/řádku.
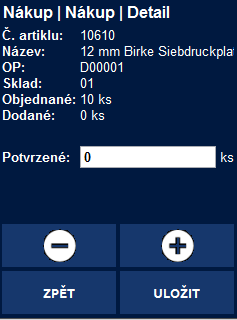
V detailu tohoto řádku zadáme požadované množství, které chceme umístit na jednu lokaci nebo sklad. Můžeme zadat i částečné množství, pokud chceme umístit zbytek na jinou lokaci, vybrat jinou šarži a nebo nedorazil objednaný počet. V detailu je možné použít klávesovou zkratku F5 pro nastavení potvrzeného množství na maximum (= Objednané množství)
V případě, že příjem materiálu měl proběhnout na sklad se zapnutými skladovými lokacemi, budeme, po stisknutí ULOŽIT, vyzvání k zadání kódu skladového místa.
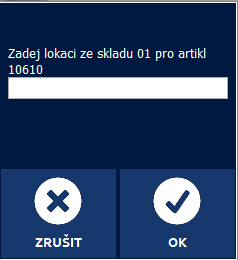
Kód skladového místa můžeme buď oscanovat nebo manuálně zapsat. V novějších verzích aplikace se automaticky nabídne poslední zadaná lokace.
Pokud jsme vybrali jen část z celkového množství, tak se nám vytvoří nový řádek ve kterém bude zbývající množství s nulovým potvrzeným (vybraným) množstvím.
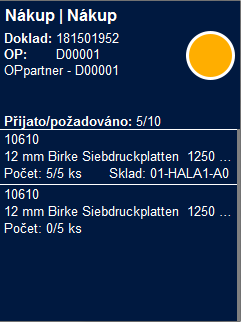
Příjemku materiálu vytvoříme ťuknutím na zelený semafor (umístěno vše z objednávky) nebo oranžový semafor (Objednávka bude vykryta pouze částečně).
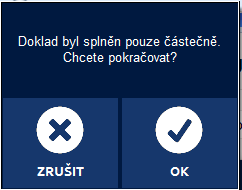 OK ->
OK ->  ->
-> 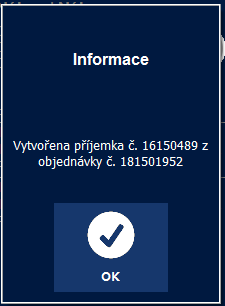
Předběžný příjem
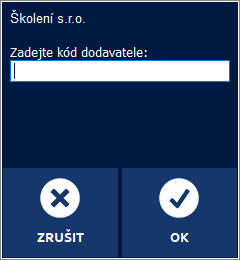
Vytvoření předběžně pořízené příjemky, prvním krokem je zadání dodavatele a poté se načítá seznam položek.
Dodavatel
První krok je zadání dodavatele, poté se postupně načítají položky. Po potvrzení se automaticky dohledají nejstarší otevřené objednávky a na ty se provede příjem načtených položek.
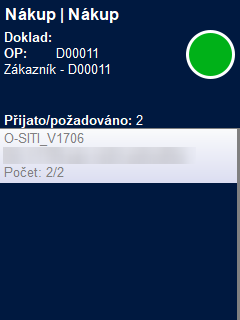
Vratka
Kliknutím na dlaždici VRATKA se nám zobrazí okno pro zadání čísla příjemky.
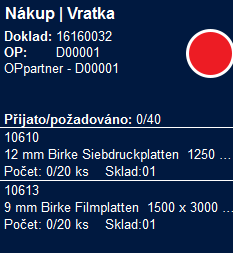
Po načtení dokladu se nám zobrazí jednotlivé řádky dokladu Příjem materiálu.
Otevřením detailu řádku můžeme zadat požadované množství k vrácení. Pokud zadáme částečné množství, v aplikaci se nám vytvoří nový řádek se zbývajícím množstvím. To nám umožňuje např. vytvořit vratku jednoho artiklu (jedné řádky v dokladu Příjem materiálu) z více lokací a nebo vytvořit pouze částečnou vratku.
Vytvoření vratky příjemky automaticky otevře řádky na objednávce, pokud objednávka existuje. Pro změnu tohoto nastavení nás kontaktujte.
V tomto případě mobilní skladník vyhledá maximálně 100 nejstarších otevřených zakázek, sdruží je dle partnerů a jejich seznam nám vypíše.
V přehledu vidíme identifikační číslo partnera, jméno partnera a počet dokladů.
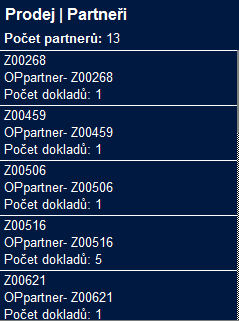
Po vybrání konkrétního partnera se nám zobrazí jeho otevřené zakázky, jejich datum vytvoření a referenční číslo zákazníka (REF).
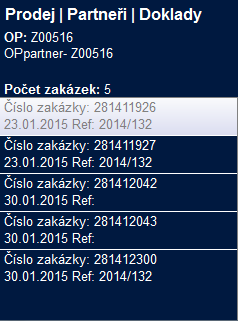
Kliknutím na konkrétní zakázku se zobrazí její obsah. Jak pracovat se zakázkou je popsané v dalším bodě dokumentace, Práce se zakázkou, vytvoření dodávky.
Práce se zakázkou, vytvoření dodávky
V předchozí části dokumentace jsme si ukázali jak je možné nalézt konkrétní zakázku, nyní se podíváme na to, jak se zakázkou pracovat a jak vytvořit dodávku.
Po otevření zakázky, například oscanováním čárového kódu, se nám zobrazí následující informace:
- ZO - Zakázka odběratele
- OP - Obchodní partner
- Název partnera
- Barevný indikátor po pravé straně odráží stav celé zakázky. Mohou nastat následující stavy:
 Žádné položky nebyly vybrány
Žádné položky nebyly vybrány
 Doklad byl splněn pouze částečně
Doklad byl splněn pouze částečně
 Doklad je splněn
Doklad je splněn
- Dodáno/požadováno - Celkový součet zvoleného/otevřeného množství artiklů v zakázce
- Počet položek - Celkový počet položek v zakázce
- Výpis artiklů v zakázce:
- Číslo artiklu
- Popis artiklu
- Počet: Zvolené/otevřené množství
- Číslo skladu
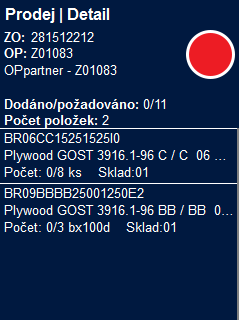
V této ukázce využíváme zakázku, která obsahuje 2 artikly spravované dle šarží, umístěné na skladě se zapnutými skladovými místy a se zakázkou požadovanými šaržemi.
Vstoupit do jednotlivých položek v seznamu můžeme několika způsoby:
- Oscanováním čárového kódu artiklu/lokace/šarže
- Kliknutím na displeji zařízení
- Použitím navigačních tlačítek a potvrzení tlačítkem Ent na klávesnici zařízení
Oscanujeme čárový kód prvního artiklu, BR06CC15251525I0.
V případě, že je artikl umístěný na skladě se zapnutými skladovými lokacemi, zobrazí se nám obrazovka zobrazená níže.
V hlavičce můžeme vidět základní informace:
- ZO - Zakázka odběratele
- ČA - Číslo artiklu
- Popis artiklu
- Číslo skladu
- Dodáno/požadováno - Celkový součet zvoleného a otevřeného množství artiklů vzhledem k řádku zakázky.
- Poté následuje výpis lokací na kterých se artikl vyskytuje. Jestliže je skladové místo požadováno zakázkou, bude za názvem lokace připsáno "požadováno".
- Pod názvem skladového místa vidíme zvolené a celkové množství artiklu na skladě. Celkové množství se vztahuje k zadané měrné jednotce (MJ) na zakázce.
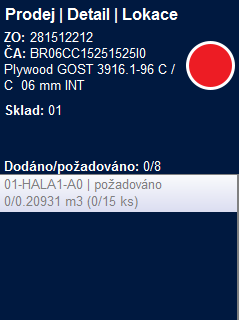
Vybereme jedinou nabízenou lokaci, 01-HALA1-A0, a zobrazí se nám seznam dostupných šarží.
- Dodáno/požadováno - Celkový součet zvoleného a otevřeného množství artiklů vzhledem k otevřené lokaci, nikoliv vzhledem k řádku zakázky.
- Jestliže je šarže na této lokaci požadována zakázkou odběratele, bude za jejím názvem připsáno "požadováno".
- Výpis šarží na lokaci:
- Název šarže
- Zvolené/celkové množství šarže na lokaci.
- SPZ | Dodavatel
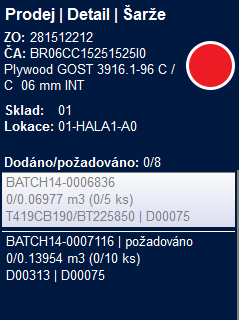
Vybereme například požadovanou šarži BATCH14-0007116 a zobrazí se okno Prodej | Detail | Detail. Při otevření této orazovky
se klávesnice automaticky přepne do režimu zadávání čísel. - Na skladě - Disponobilní množství šarže na skladě.
- Otevřené - Otevřené množství na zakázce odběratele
- Požadované - Množství požadované zakázkou odběratele
- Vybrané - Množství vybrané z této šarže
- Zvolené - Množství zvolené ze všech šarží dohromady
- Potvrzené - Nově vybrané množství z této šarže.
- Do potvrzeného množství můžeme zadat maximálně otevřené množství na zakázce a nebo maximální množství na skladě, pokud je menší než otevřené.
- Zadání hodnoty je možné několika způsoby:
- Scanováním čárového kódu se přičte 1 k potvrzenému množství. Scanovat můžeme následující kódy:
- Číslo artilu (ItemCode)
- Šarže (DistNumber)
- Sériové číslo výrobce (MNFserial)
- BAR code
- Tlačítky + a - na disleji zařízení a na klávesnici zařízení šipkou nahoru a šipkou dolů
- Zadáním hodnot z klávesnice zařízení
- Pokud zadáme číslo větší než je otevřené nebo dostupné množství, tak se při uložení hodnota automaticky upraví na maximální možnou.
- Zpět - Návrat do seznamu šarží bez změny vybraného množství
- Uložit - Uložení nového potvrzeného množství a návrat do seznamu šarží
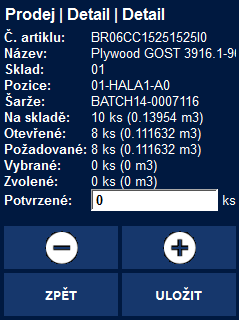
Do potvrzeného množství zadáme 8ks a stiskneme ULOŽIT.
Nyní vidíme, že indikátor stavu zezelenal. To znamená, že na této lokaci (01-HALA1-A0) je vykryté zakázkou požadované množství. Dodáno/požadováno také ukazuje splněno - 8/8.
Jelikož jsme upravovali množství BATCH14-0007116, tak u ní teď vidíme nenulové zvolené množství, 0.11632 (8ks), což odpovídá dodanému a požadovanému množství.
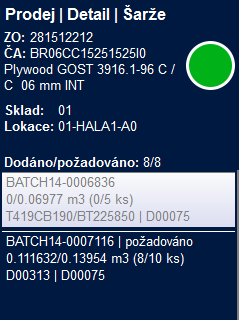
Šarže potvrdíme stisknutím a zobrazí se nám opět seznam lokací.
a zobrazí se nám opět seznam lokací.
Jelikož jsme vybrali kompletní požadované množství, tak i zde vidíme zelený indikátor.
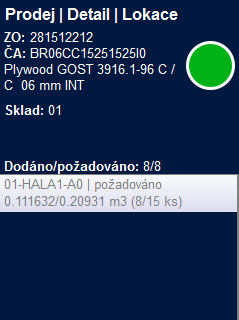
![]()
Dalším stisknutím  si zobrazíme obrazovku Prodej | Detail s celkovým přehledem zakázky.
si zobrazíme obrazovku Prodej | Detail s celkovým přehledem zakázky.
Zatím jsme vybrali požadované množství pouze u prvního artiklu, proto nám oranžový idikátor naznačuje, že zakázka byla splněna pouze částečně.
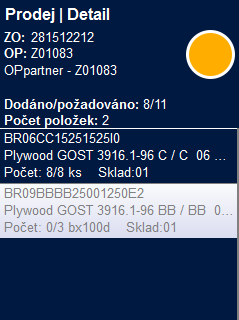
Chceme-li nyní z nějakého důvodu opustit zakázku bez vytvoření dodávky, můžeme stisknout tlačítko ESC na klávesnici zařízení a potvrdit opuštení dokladu.
Pokud bychom nyní stiskli  , tak se nás aplikace zeptá:
, tak se nás aplikace zeptá:
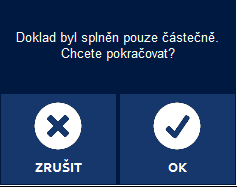
Stisknutím OK by se vytvořila částečná dodávka. My stiskneme Zrušit a navrátíme se do detailu zakázky.
Stejným způsobem, jako v případě prvního artiklu, splníme i ten druhý.
Oscanujeme čárový kód artiklu, vybereme lokaci, poté šarži, zadáme potvrzené množství a potvrzením zelených indikátorů se vratíme do detailu zakázky.
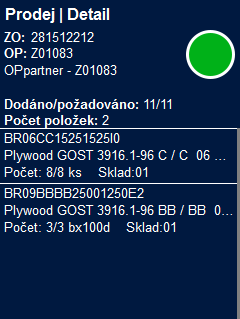
Nyní máme vše v zakázce vykryto a stisknutím se začne vytvářet dodávka:
se začne vytvářet dodávka:
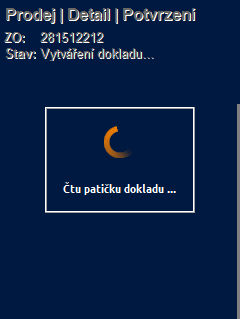
- Stav: Vytváření dokladu
- Vytvárím dodací list ...
- Stav: Dokončování dokladu...
- Ověřuji doklad...
- Stav: Vytvořena dodávka č.261511271
- Čtu tiskové cíle
Po pár vteřinách se dodávka vytvoří a v tomto případě se nám nabídnou dvě možnosti jak s ní pracovat. Jednotlivé možnosti jsou definovány v SAPu.
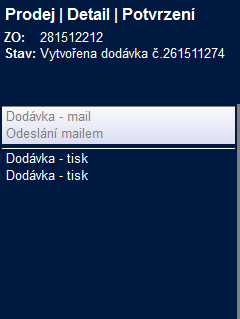
Pokud jsou nastaveny tiskové cíle, tak je možné dodávku hned vytisknout.
Po vybrání jedné z nabízených možností se zobrazí informace o jejím provedení.
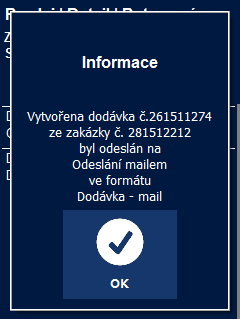
![]()
Balící list (seznam mater. k odběru)
Výběrem položky Balící list, na obrazovce Prodej se zobrazí jednotlivé kategorie balících listů:
- Moje - Seznam balících listů přiřazených přihlášenému skladníkovi.
- Uvolněné - Balící listy ve kterých není žádné množství artiklu připravené k odběru.
- Částečně - Balící listy částečně připravené k odběru.
- Připravené - Splněné balící listy, připravené k odběru.
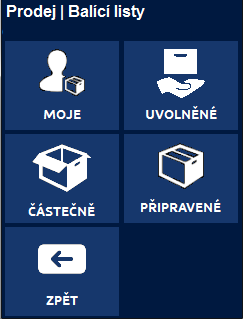
Kliknutím na ikonku s popisem Uvolněné si zobrazíme veškeré nepřiřazené balící listy se statusem Uvolněno.
V hlavičče se zobrazí:
- Stav
- Uživatel - Jméno a přijmění aktuáně přihlášeného skladníka.
- Pokud zde nevidíte své jmeno, vraťte se na úvodní obrazovku, odhlašte se a znovu se přihlaste se svým PIN kódem, který Vám byl přidělen správcem systému.
Dále ve výpisu balících listů vidíme:
- Číslo odběru | Jméno skladníka, který s balícím listem manipuloval naposledy
- Datum vytvoření | Stav
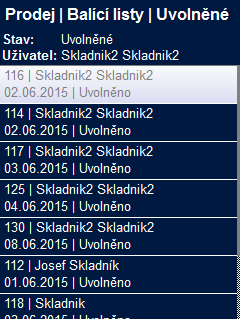
Balící list se po otevření automaticky přiřadí aktuálně přihlášenému skladníkovi. Ostatní skladnící pak tento balící list ve výpisu neuvidí.
Přihlášený skladník má při opuštění balícího listu možnost ho odemknout, pokud tak neučiní, zůstane mu přiřazený a nalezne ho pouze on sám v kategorii Moje.
Po otevření balícího listu se nám zobrazí v halvičce základní informace:
- Číslo odběru
- Datum - Datum vytvoření odběru/balícího listu
- Stav - Stav balícího listu v době jeho otevření
- Dodáno/požadováno - Celkový součet zvoleného/otevřeného množství artiklů na balícím listu
Po hlavičče následuje výpis všech artiklů připravených k odběru a balení ze všech zakázek. Číslo zakázky odběratele je uvedeno po rozkliknutí konkrétního artikli.
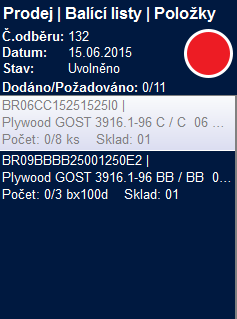
Manipulace s balícím listem je totožná jako při vytváření dodávky viz. Práce se zakázkou, vytvoření dodávky. Balící list vykryjem.
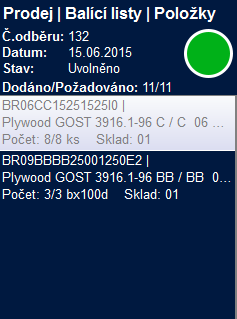
Pokud by indikátor byl oranžový  a potvrdili bychom balící list, změnil by se jeho stav na částečně připraveno k odběru a pokud bychom ho odemkli, byl by k nazelení v kategorii ČÁSTEČNĚ. Zamčený balící list, který ještě není připravený k odběru, se vždy zobrazuje v kategorii MOJE.
a potvrdili bychom balící list, změnil by se jeho stav na částečně připraveno k odběru a pokud bychom ho odemkli, byl by k nazelení v kategorii ČÁSTEČNĚ. Zamčený balící list, který ještě není připravený k odběru, se vždy zobrazuje v kategorii MOJE.
Chceme-li nyní z nějakého důvodu opustit balící list beze změny, můžeme stisknout tlačítko ESC na klávesnici zařízení a potvrdit opuštení dokladu.
Stisknutím  proběhne aktualizace zakázky (v případě vybrání nepožadované šarže) a balícího listu, kde se mimo jiné nastaví i status na připraveno k odběru.
proběhne aktualizace zakázky (v případě vybrání nepožadované šarže) a balícího listu, kde se mimo jiné nastaví i status na připraveno k odběru.
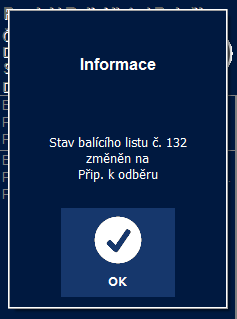
Tím naše práce se seznamem materiálů k odběru končí.
Vratka
Kliknutím na dlaždici VRATKA se nám zobrazí okno pro zadání čísla dodávky.
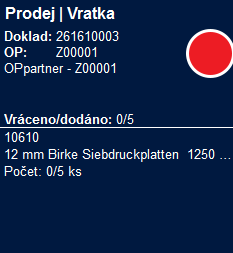
Po načtení dokladu se nám zobrazí jednotlivé řádky dokladu Dodávka
Otevřením detailu řádku můžeme zadat požadované množství k vrácení. Pokud zadáme částečné množství, v aplikaci se nám vytvoří nový řádek se zbývajícím množstvím. To nám umožňuje např. vytvořit vratku jednoho artiklu (jedné řádky v dokladu Příjem materiálu) z více lokací a nebo vytvořit pouze částečnou vratku.
Vytvoření vratky dodávky automaticky otevře řádky na zakázce odběratele, pokud zakázka existuje. Pro změnu tohoto nastavení nás kontaktujte.
Tisk - doklad
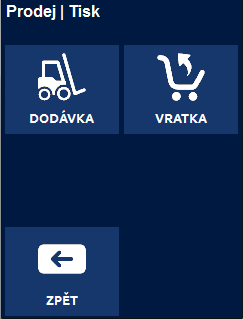
6. Výroba
Modul slouží k provádění skladových operací montážních zakázek.
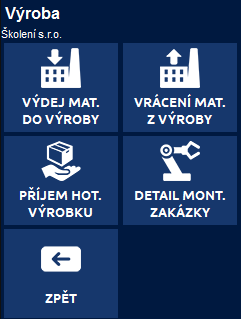
Výdej materiálu do výroby
Vygeneruje doklad Výdej do výroby na základě montážní zakázky.
V prvním kroku uživatel zadá/oscanuje číslo montážní zakázky. Pokud nezná číslo montážní zakázky, může potvrdit OK bez zadání čísla MZ a zobrazí se mu seznam všech otevřených (status Uvolněno) MZ.
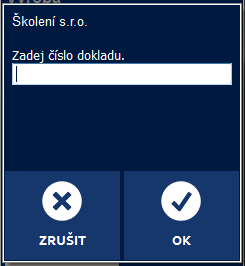
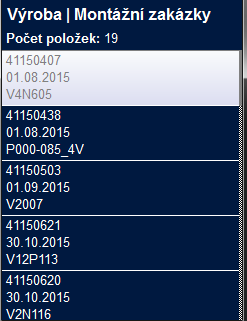
Po načtení konkrétní montážní zakázky uvidí uživatel hlavičku a obsah dokladu.
Hlavička obsahuje:
- Číslo montážní zakázky
- Status montážní zakázky
- [R] - Uvolněno (Released)
Pod hlavičkou se zobrazí aktuálně vybraný počet artiklu / celkové otevřené množství artiklů na dokladu.
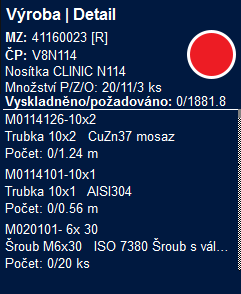
Dále se pokračuje vybráním konkrétního artiklu (např. oscanováním čárového kódu artiklu).
Pokud je artikl umístěný na skladě se zapnutými skladovými místy, bude obsluha vyzvána k vybrání místa, ze kterého bude požadovaný artikl vydávat.
V případě, že má artikl správu dle sériových čísel nebo šarží, bude nutné ještě ze seznamu vybrat konkrétně s jakou položkou chce uživatel pracovat.
Ve výsledku se otevře obrazovka, kde je možno zadat vydávané množství.
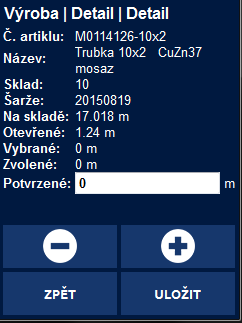
Výběr množství k vydání probíhá téměř totožně jako v modulu Prodej - Dodávka, detailnější instrukce zde.
Vrácení materiálu z výroby
Ve vývoji
Příjem materiálu z výroby
Po zadání čísla MZ je možné přijmout výrobek na zadaný sklad.
Okno příjmu materiálu z výroby umožňuje zadat množství k příjmu a označit zda se jedná o příjem shodných nebo neshodných výrobků.
Uživatel má možnost oscanovat šarže/SN v případě, že má artikl správu dle šarží nebo sériových čísel.
Po stisknutí Uložit se zobrazí možnost zadání konkrétního skladového místa, pokud má dojít k umístění na sklad se zapnutými skladovými lokacemi.
Po zadání čísla montážní zakázky se zobrazí detailní informace z hlavičky a řádků dokladu MZ.
- T: Termín
- ZO: Zakázka odběratele uvedená v hlavičce MZ
- OP: Obchodní partner ze zakázky odběratele.
- ČP: Číslo produktu
- Popis produktu
- Vydané množství / Celkové množství
7. Správa
O aplikaci
Výběr firmy
Obsahuje seznam firem (databází) na které je možné se v aplikaci přepnout.
Nastavení připojení
Test připojení